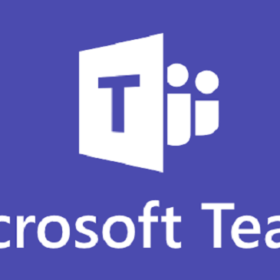Zoom là ứng dụng phòng họp trực tuyến được rất nhiều người nhắc đến trong thời gian gần đây, lý do là với sự ảnh hưởng từ đại dịch Covid đã làm gián đoạn rất nhiều hoạt động xã hội, việc sử dụng Zoom được xem là giải pháp rất phù hợp trong giai đoạn hiện nay. Phúc Thành Nhân xin hướng dẫn sử dụng Zoom trên máy tính/Laptop cho bạn ngay trong bài viết sau đây! Còn đời gì mà không kéo xuống ngay để biết cách sử dụng ứng dụng tuyệt vời này nhỉ!
Hướng dẫn sử dụng Zoom cơ bản trên máy tính/Laptop:
Phúc Thành Nhân xin chia sẻ các hướng dẫn sử dụng Zoom trong bài viết dưới đây cho bạn! Bên cạnh đó chúng tôi cũng xin chia sẻ một số thông tin về tính năng quan trọng trên ứng dụng này. Nào bắt đầu thôi!
Vậy phần mềm Zoom là gì?
Zoom là một phần mềm hội họp trực tuyến, nó cho phép ta kết nối nhiều người sử dụng với nhau thông qua các thiết bị thông minh bằng hệ thống Internet. Ta có thể sử dụng nhiều thiết bị để sử dụng Zoom, đó chính là: máy tính/PC, Laptop, Smartphone, Tablet kết nối Wifi/Internet.
Zoom còn có thể được sử dụng để quay Video, thu âm và thực nhiều tính năng khác, nó hỗ trợ số người tham gia đến hơn 1.000 người. Tuy nhiên ta cũng cần phải chi trả một số gói dịch vụ của Zoom để có thể tăng số lượng người tham gia đấy nhé, bạn nên tìm hiểu kỹ về phần này.
Điểm qua các tính năng của phần mềm Zoom nhé:
Có thể nói trên phần mềm Zoom có rất nhiều tính năng tuyệt vời, nhưng cốt lõi của nó vẫn là tạo dựng các phòng họp mặt trực tuyến cho chúng ta. Chúng tôi xin được kể qua một số tính năng quan trọng như:
- Tổ chức cuộc họp trực tuyến: Đây chắc chắn là tính năng quan trọng nhất, nó cho phép ta tổ chức một phòng họp trực tuyến và mời nhiều người tham dự của mình. Ta có thể trò chuyện, tương tác, nhắn tin với nhau trong phòng họp này. Quá tuyệt phải không nào!
- Ghi/ lưu cuộc họp: Zoom có tính năng tự động ghi lại cuộc họp với chỉ 1 thao tác, ta có thể lưu lại nhiều bản ghi trên thiết bị hay tại các đám mây dữ liệu. Điều này sẽ giúp bạn xem lại những buổi họp quan trọng, giúp người vắng mặt biết được việc gì đã xảy ra.
- Tạo thăm dò ý kiến: Người chủ trì cuộc họp có thể tạo các cuộc thăm dò ý kiến cho các thành viên, tạo ra một chủ đề thăm dò và chia sẻ cho các thành viên phản hồi, sau đó thu thập lại ý kiến đó, tính năng này nhận được đánh giá rất cao từ nhiều người sử dụng Zoom.
- Chia sẻ màn hình: Lại một tính năng tuyệt vời nữa, bạn có thể chia sẻ màn hình của mình với người khác, đây là tính năng rất cần thiết tại các hội thảo hay các buổi dạy học, thuyết trình.
- Tắt tiếng người tham gia: Là một trong những tính năng thông dụng của phòng họp Online, bạn có thể tắt Micro của ai đó nếu họ quá ồn, đảm bảo được tính trang nghiêm của buổi họp, không bị ảnh hưởng bởi những vấn đề không cần thiết.
Hướng dẫn sử dụng Zoom trên máy tính/Laptop cơ bản:
Phúc Thành Nhân xin chia sẻ hướng dẫn sử dụng Zoom với các bước chi tiết ngay dưới đây cho bạn. Nào chúng ta cùng bắt đầu thôi nhé!
Lưu ý: Trước khi đến với hướng dẫn sử dụng Zoom thì trước tiên bạn cần phải Download phần mềm Zoom về máy tính của mình, sau đó đăng ký tạo một tài khoản để đăng nhập vào Zoom trước. Sau đó hãy đến với các bước hướng dẫn dưới đây của chúng tôi nhé!
Hướng dẫn sử dụng Zoom mở phòng họp trực tuyến:
Bước 1: Trước hết bạn hãy khởi động phần mềm Zoom từ máy tính lên, trên giao diện chính ta sẽ thấy rõ có 4 chức năng chính có thể lựa chọn như:
- New Meeting: Là tạo phòng họp trực tuyến hoàn toàn mới.
- Join: Là bạn sẽ truy cập vào một phòng họp khác đã có sẵn.
- Schedule: Là ta sẽ lên lịch và quản lý thời gian buổi họp.
- Share Screen: Tính năng chia sẻ màn hình máy tính.
Để tạo, tổ chức một phòng họp trực tuyến trên phần mềm Zoom, trước hết bạn hãy ấn vào phần New Meeting.
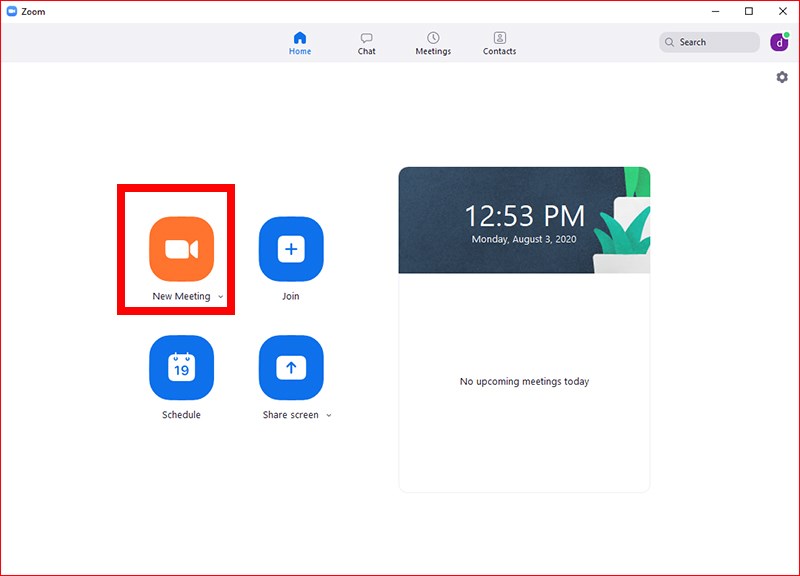
Bước 2: Ta sẽ có giao diện phòng họp như hình bên dưới, lúc này bạn đã có mặt bên trong phòng. Để mời thêm người khác tham gia ta sẽ chọn vào phần Participants. Một cửa sổ sẽ xuất hiện bên phải, bạn nhớ chọn vào nút Invite bên dưới để mời nhé!
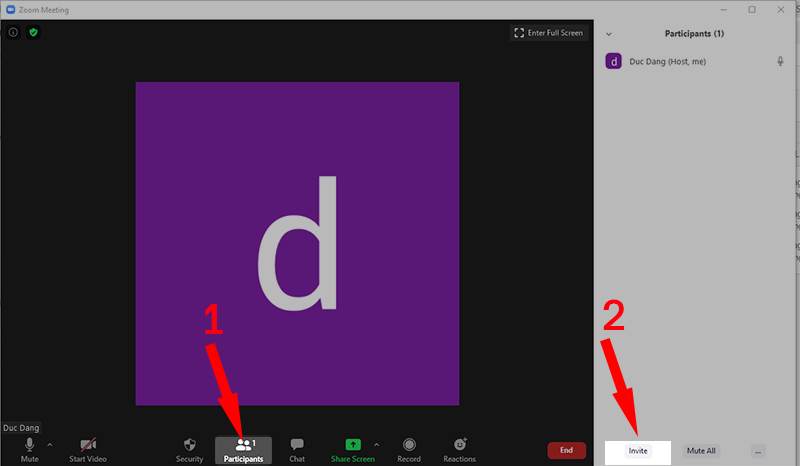
Bước 3: Tiếp theo một cửa sổ sẽ xuất hiện như hình, ta có thể chọn vào Copy Invite Link để gửi link của phòng học, hoặc bạn chọn vào Copy Invitation để có thể gửi hết tất cả thông tin của phòng họp gồm: Link phòng, mã ID, Password,… cho người ta muốn mời.
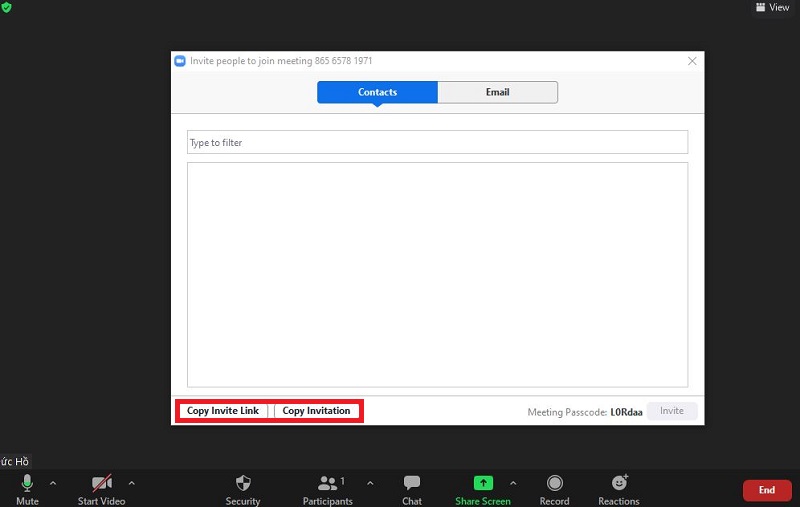
Tính năng chính bên trong phòng họp trực tuyến:
Phúc Thành Nhân sẽ hướng dẫn sử dụng Zoom với các tính năng chính cho bạn, như trong giao diện chính của phòng họp ta sẽ có một thanh Menu bên dưới, tại đây bạn có thể dùng được nhiều tính năng như:
- Mute: On/Off Micro
- Start Video: On/Off Camera/Webcam.
- Security: Tính năng bảo mật: mở phòng chờ để ta duyệt người vào phòng, cho phép mọi người được chia sẻ màn hình hoặc nhắn tin
- Manage Participant: Quản lý người tham gia trong phòng họp.
- Share Screen: Chia sẻ màn hình
- Chat: Tin nhắn.
- Record: Ghi lại Video buổi họp
- Reactions: Biểu tượng cảm xúc.
- End Meeting: Kết thúc buổi họp trên Zoom
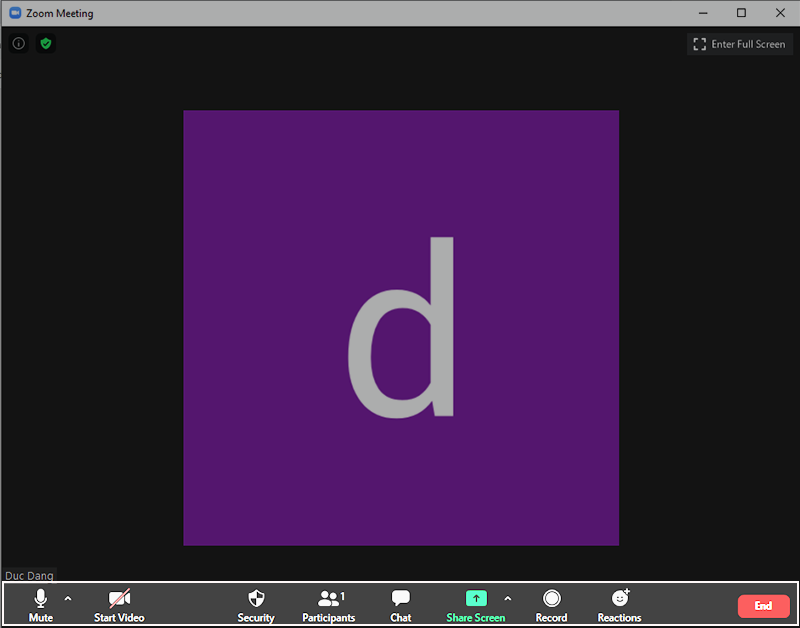
Hướng dẫn sử dụng Zoom đặt lịch phòng họp:
Bước 1: Để đặt lịch cho phòng họp, trước tiên ta quay lại giao diện chính và nhấn vào Schedule.
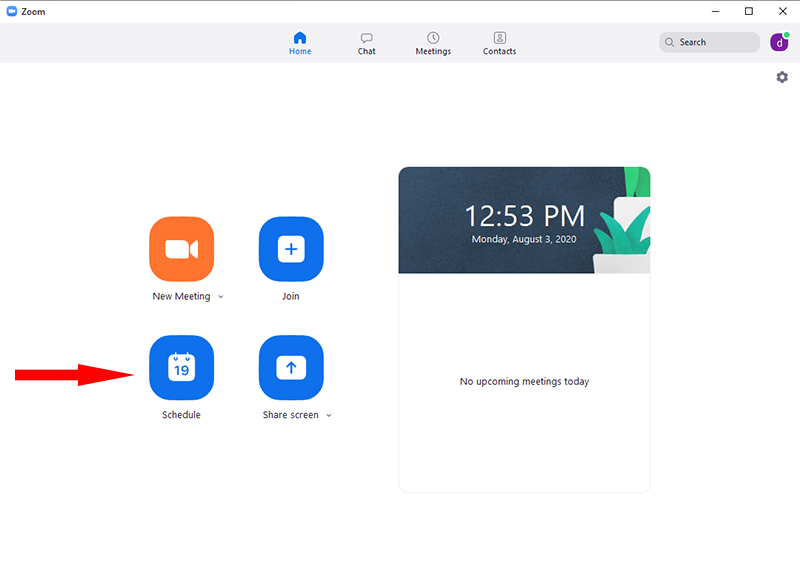
Bước 2: Ta sẽ có một cửa sổ xuất hiện để thiết lập các thông tin, như phần Topic ta sẽ nhập tên phòng họp; phần Start ta sẽ chọn ngày, thời gian bắt đầu cuộc họp; Duration là bạn sẽ chọn thời gian diễn ra cuộc họp của mình.
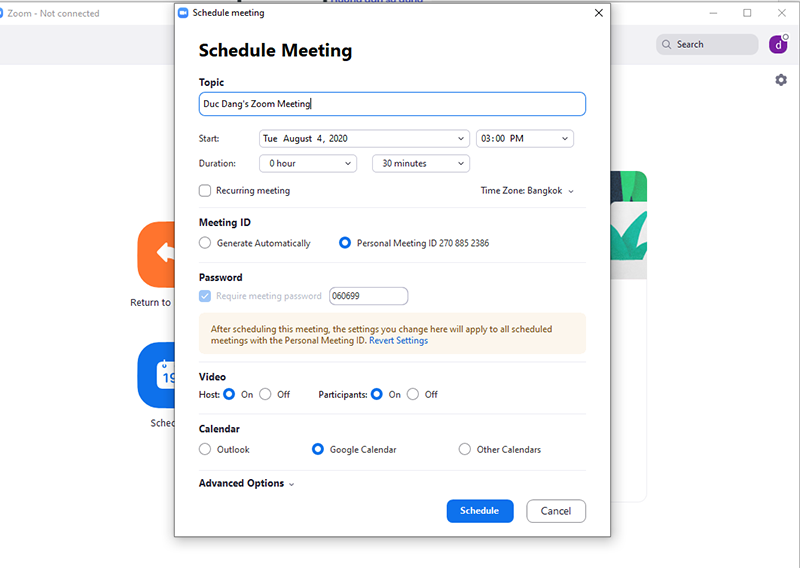
Lưu ý: Khi sử dụng miễn phí, ta sẽ chỉ có thời gian là phút cho một buổi họp với 3 người tham dự mà thôi! Ta cần nâng cấp tài khoản lên Pro để tăng thời gian lẫn số người tham gia nhé!
Bước 3: Tại phần Meeting ID, ta chọn vào Personal Meeting ID ngẫu nhiên, sau đó đặt lại mật khẩu khác phù hợp hơn. Tại Calendar, ta chọn 1 ứng dụng để đặt lịch hẹn thời gian diễn ra cho buổi họp, tiếp theo ấn Schedule để hoàn tất. Ta có thể an tâm vì Zoom sẽ tự động bật Web theo đúng lịch hẹn mà ta đã đặt ra!
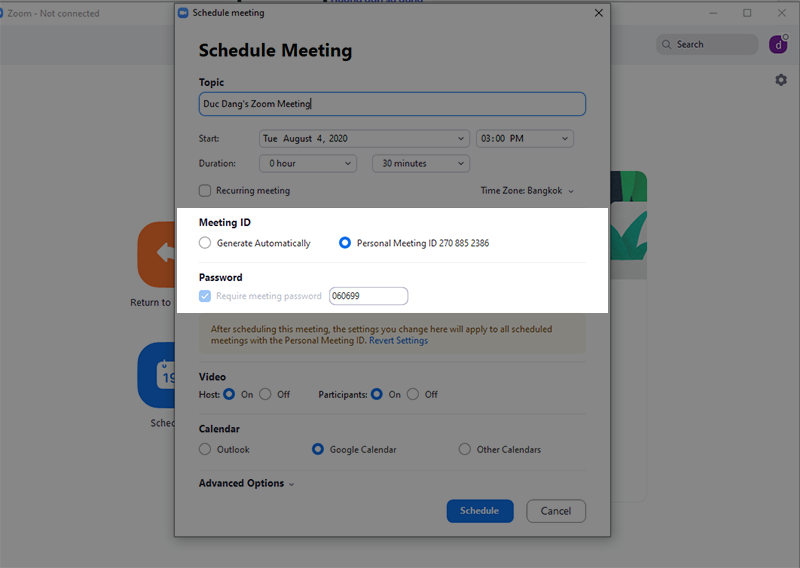
Hướng dẫn sử dụng Zoom chia sẻ màn hình:
Bước 1: Khi muốn chia sẻ màn hình, thì bên trong giao diện phòng họp, bạn có thể ấn vào nút Share Screen bên dưới thanh Menu.
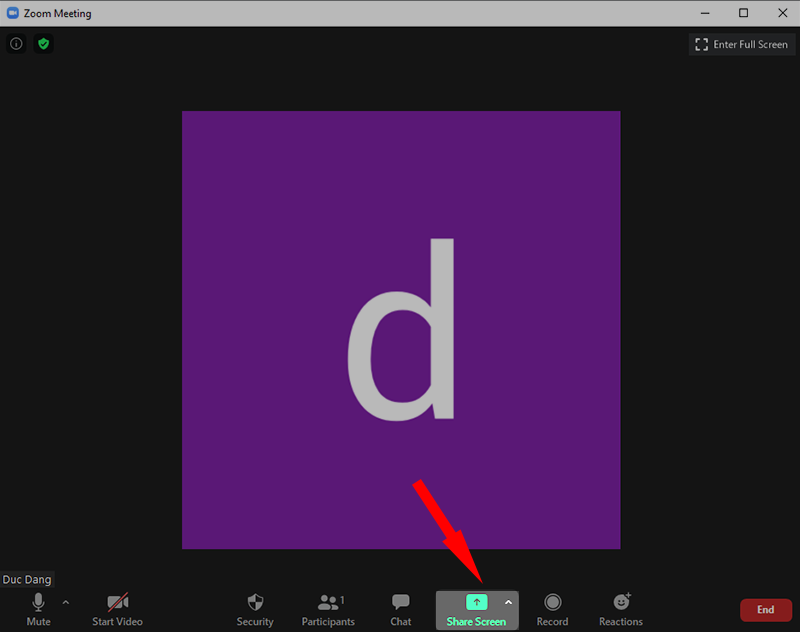
Ta sẽ thấy một cửa số xuất hiện, tại phần Basic sẽ xuất hiện toàn bộ màn hình ứng dụng mà bạn đang mở, ta sẽ có 2 lựa chọn là:
- Share Computer Sound: Âm thanh phát ra từ máy tính/Laptop sẽ được chia sẻ trong cuộc họp trực tuyến.
- Optimize screen sharing for video clip: Chia sẻ một Video ở chế độ toàn màn hình. Màn hình chia sẻ bị mờ.
Hãy còn màn hình mà bạn muốn chia sẻ nhé, tiếp theo ta ấn nút Share là được nhé!
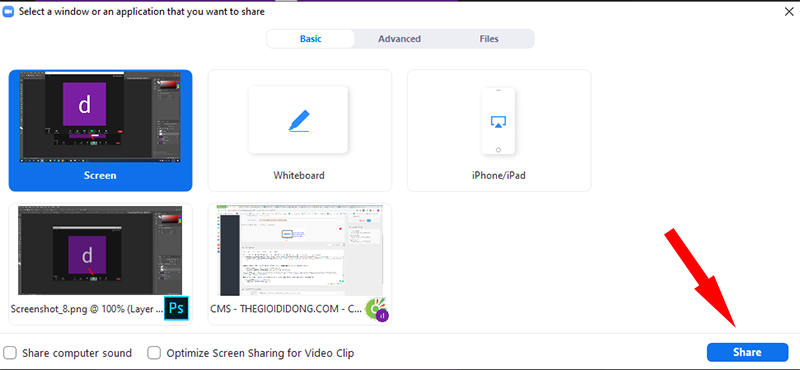
Và khi nhấn vào Advanced, ta sẽ có các tùy chọn chia sẻ màn hình nâng cao cho mình
-
- Portion of Screen: Là chọn màn hình cụ thể để chia sẻ.
- Music or Computer Sound Only: Chia sẻ chỉ phần âm thanh
Và ở phần Files, ta có thể chọn chia sẻ màn hình các File tệp đã lưu tại dịch vụ lưu trữ như: Google Drive, Microsoft One Drive, Dropbox,…. Bạn có thể đăng nhập dịch vụ để chia sẻ.
Bước 3: Khi đã chọn xong màn hình chia sẻ, ta sẽ thấy một thanh Menu xuất hiện trên đầu với tính năng như hình bên dưới:
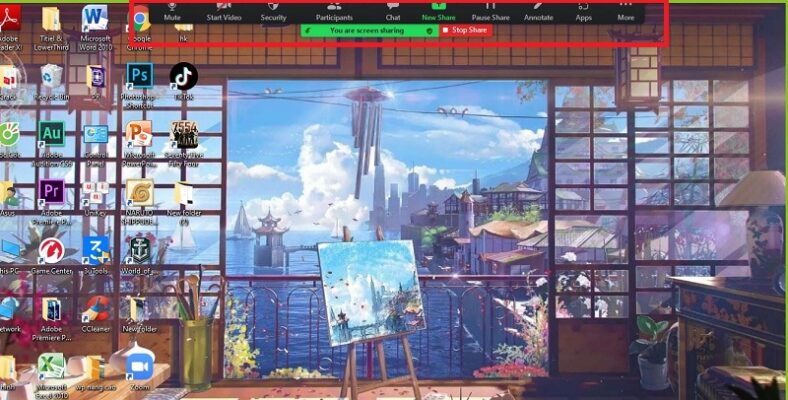
- Mute: Bật/tắt âm thanh
- Start Video: Bật/tắt Camera
- Security: Tuỳ chỉnh an ninh
- Manage Participants: Xem hoặc quản lý người tham gia
- Chat: Nhắn tin
- New Share: Chọn chia sẻ màn hình mới.
- Pause Share: Tạm dừng chia sẻ màn hình hiện tại của bạn.
- Annotate: Hiện thanh công cụ vẽ lên giao diện màn hình chia sẻ.
- More: Mở menu tùy chọn.
==>>> Hướng dẫn sử dụng Webex cơ bản trên máy tính/Laptop 2022
Vậy là đến đây cũng đã xong phần nội dung hướng dẫn sử dụng Zoom mà Phúc Thành Nhân muốn chia sẻ đến cho bạn. Chúng tôi sẽ còn chia sẻ cách sử dụng cho nhiều phần mềm hữu ích khác, nhớ thường xuyên ghé thăm Website phucthanhnhan.vn để đón đọc nhé.