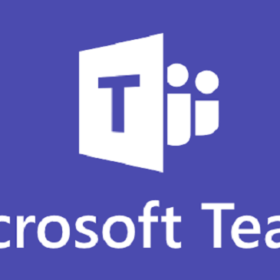Nhắc đến các phần mềm hỗ trợ cho việc họp trực tuyến, chắc chắn ta không thể bỏ qua cái tên Webex. Đây là phần mềm rất nổi tiếng và được nhiều người sử dụng, một trong những lợi thế tuyệt vời của nó là ta có thể sử dụng ngay cả trên trình duyệt Web, mà không cần tải về máy. Sau đây, Phúc Thành Nhân xin chia sẻ hướng dẫn sử dụng Webex trên máy tính/Laptop cơ bản cho bạn. Đừng bỏ qua nội dung hữu ích mà chúng tôi sắp chia sẻ này nhé!
Hướng dẫn sử dụng Webex cơ bản trên máy tính/PC cho người mới.
Trong bài viết này, Phúc Thành Nhân sẽ hướng dẫn sử dụng Webex từ cách đăng ký đến việc tạo một cuộc họp trực tuyến cho bạn. Bên cạnh đó, chúng ta hãy cùng nhau tìm hiểu qua một số tính năng trên Webex luôn nhé, để xem chúng còn mang lại những lợi ích tuyệt vời nào!
Cisco Webex là gì?
Webex là phần mềm họp trực tuyến giúp tạo phòng họp Online, hội nghị trực tuyến thông qua kết nối hệ thống Internet, ta cần phải có nhiều loại thiết bị như: máy tính, Laptop, điện thoại kết nối Internet/Wifi để sử dụng được Webex. Webex có thể sử dụng cho cả điện thoại thông minh là Android, IOS.
Webex mang đến khả năng họp trực tuyến chất lượng, độ nét cao, hệ thống bảo mật an toàn cho người dùng, khả năng chia sẻ tài liệu, ghi lại toàn bộ cuộc họp khi cần, chia sẻ màn hình,… và nhiều tính năng tuyệt vời khác. Bạn có thể thử khám phá các tính năng khác của Webex cho mình nhé!
Điểm qua các tính năng trên Cisco Webex ngay thôi nào!
Trước khi đến với phần hướng dẫn sử dụng Webex, hãy cùng Phúc Thành Nhân điểm qua một số tính năng tuyệt vời trên phần mềm này nhé:
- Tham gia cuộc họp Online: Ta có thể nhanh chóng tham dự một buổi họp trực tuyến vô cùng đơn giản chỉ với vài thao tác đơn giản. Do Webex có thể sử dụng ngay cả trên nền tảng Web, ta không cần phải Download về cài đặt chi cả, quá tiện lợi phải không nào!
- Tạo hay lên lịch cuộc họp: Nếu bạn sợ mình bỏ lỡ một cuộc họp quan trọng, ta hoàn toàn có thể đặt lịch họp cho Webex một cách dễ dàng. Vào thời điểm buổi họp diễn ra, phần mềm Webex sẽ tự động kết nối thiết bị với người được mời vào họp. Ta có thể bắt đầu cuộc họp nhanh chóng mà không cần sợ quên giờ hay bỏ qua ai đó.
- Theo dõi thông tin đơn giản: Ta có thể theo dõi nhiều thông tin trên màn hình cuộc họp, bạn có thể chia sẻ dữ liệu/nội dung từ màn hình, ta có thể ghi hình nội dung hay phát lại khi cần cho các thành viên cần. Tất cả tính năng trên sẽ được hiển thị trên cùng một Tab cửa sổ, ta không cần phải mất thời gian chuyển đổi các thao tác phức tạp như các phần mềm khác.
- Gặp gỡ trực tiếp dù ở nơi đâu: Webex mang đến giải pháp gặp gỡ, thảo luận, chia sẻ thông tin dù bạn có đang ở nơi đâu. Ta sẽ có nhiều lựa chọn sử dụng cho mình từ trình duyệt Web, tải xuống phần mềm xuống máy tính, điện thoại thông minh,… ta có thể kết nối nhanh chóng với bất kỳ ai, chỉ cần Click vào đường link phòng họp là xong, lập tức ta sẽ được đưa đến giao diện phòng họp.
Hướng dẫn sử dụng Webex trên máy tính/Laptop cơ bản:
Sau đây, Phúc Thành Nhân xin được hướng dẫn sử dụng Webex cho bạn. Hãy chú ý các bước hướng dẫn của chúng tôi để có hiệu quả tốt nhất nhé, bạn cũng có thể tự tìm hiểu các tính năng khác cho mình, bài viết sẽ chỉ tập trung vào việc đăng ký và cách khởi tạo cuộc họp nhé. Nào bắt đầu thôi!
Hướng dẫn sử dụng Webex đăng ký tài khoản:
Bước 1: Để đăng ký, trước hết bạn hãy vào đường Link https://www.webex.com. Ta có thể thấy Website Webex có giao diện như hình dưới. Lập tức bạn ấn vào Start For Free để đăng ký!
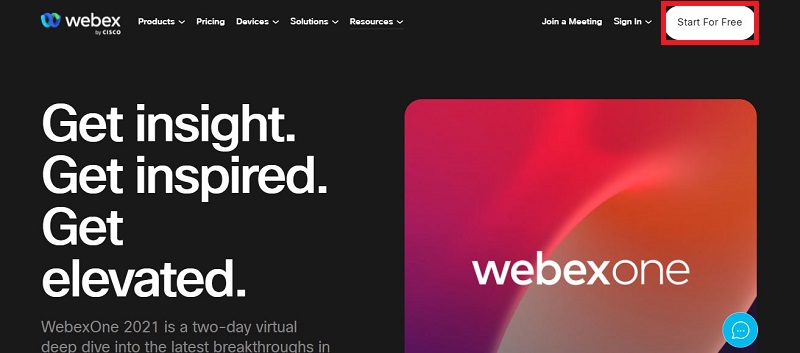
Bước 2: Bạn hãy nhập địa chỉ Email của mình để đăng ký như hình nào!
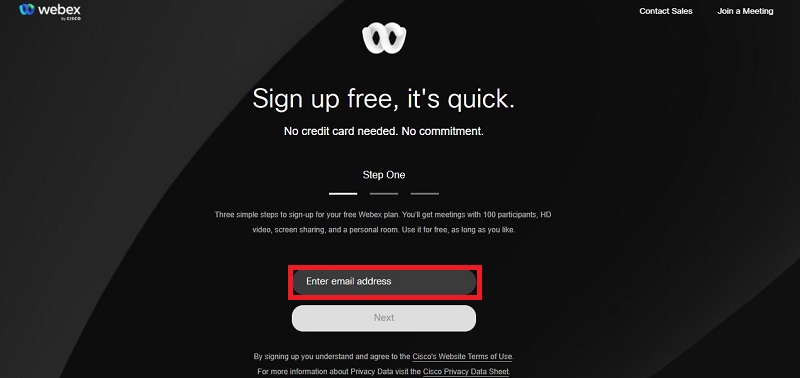
Ta quay vào hộp thư của Email dùng để đăng ký Webex, bạn sẽ nhận được một dòng Code từ Webex. Hãy nhập vào ô để xác nhận nhé!
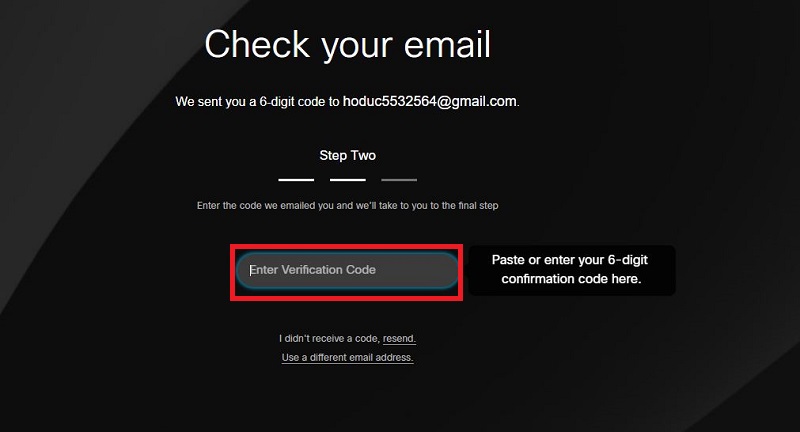
Bước 4: Ta sẽ nhập đầy đủ thông tin của mình vào các ô như: Tên, Số điện thoại, mật khẩu Webex. Sau đó ấn Continue.
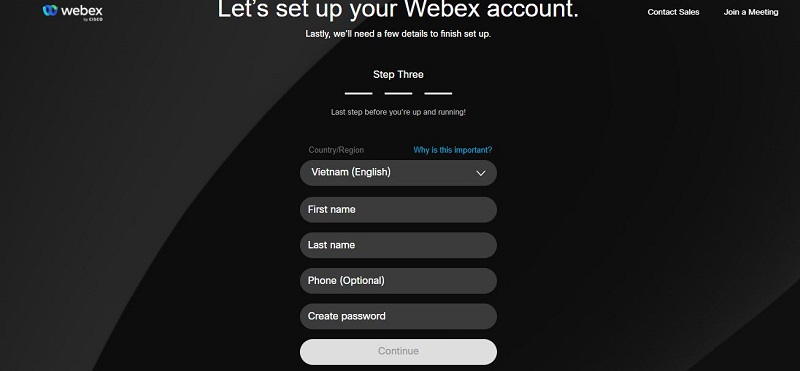
Đến đây thì Webex sẽ thông báo rằng bạn đã đăng ký tài khoản thành công! Ta có thể dùng tại khoàn này sử dụng cho các phần mềm Webex trên điện thoại của mình nhé.!
Như hình bên dưới, bạn sẽ có 2 lựa chọn là Download Desktop App (Tải phần mềm xuống) và Continue on Web (Tiếp tục sử dụng trên trình duyệt). Nếu bạn muốn dùng lâu dài thì có thể ấn tải xuống, còn nếu không ta có thể tiếp tục sử dụng trên trình duyệt là được nhé. Vậy là đến đây đã xong phần đăng ký tài khoản Webex rồi đấy!
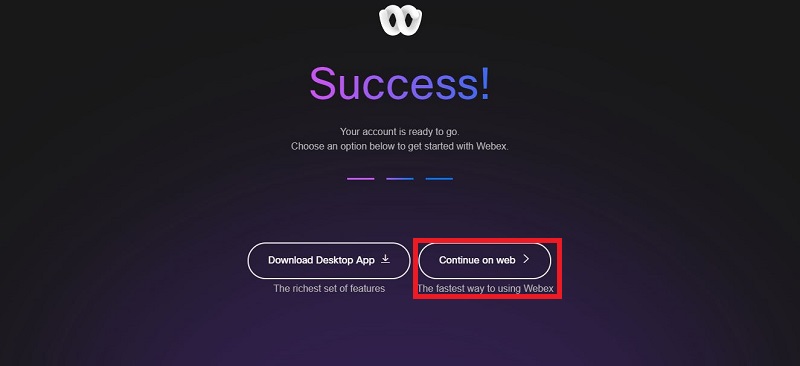
Hướng dẫn sử dụng Webex tạo cuộc họp trực tuyến:
Phúc Thành Nhân sẽ tiếp tục hướng dẫn sử dụng Webex cho bạn. Chúng ta hãy tìm hiểu về cách tạo một phòng họp trực tuyến là như thế nào nhé!
Bước 1: Sau khi hoàn thành bước đăng ký, ta sẽ đến với giao diện giống như hình bên dưới, hãy chú ý đến phần bảng Menu bên tay trái nhé. Bạn có thể ấn chọn vào Dashboard để khởi tạo phòng họp.
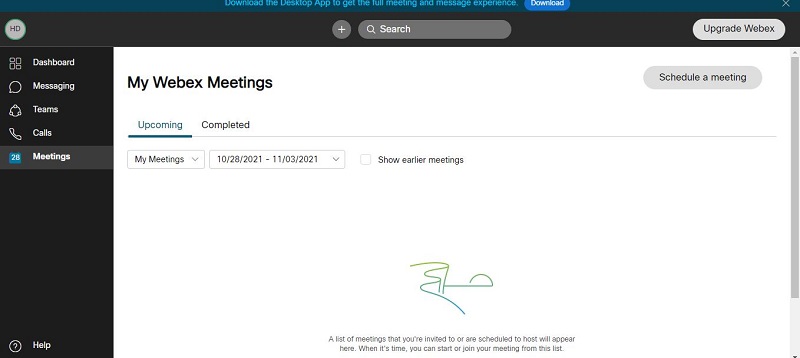
Sau khi ấn vào Dashboard ta có thể ấn ngay vào nút Start a Meeting để khởi tạo cuộc họp ngay lập tức cho mình!
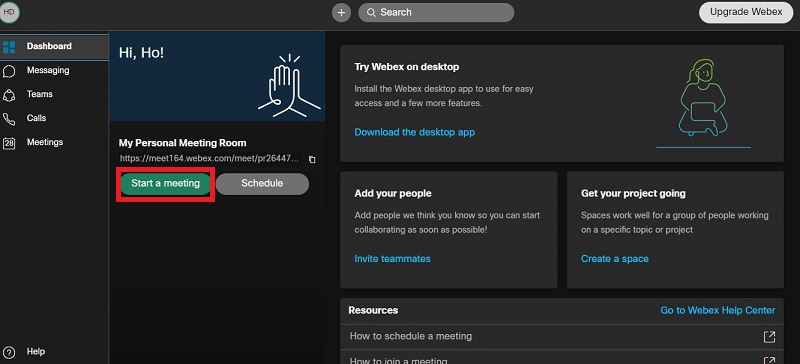
Bước 2: Một cửa số trình duyệt khác sẽ xuất hiện ngay lập tức. Ta tiếp tục ấn vào phần Tham gia từ trình duyệt của bạn để tiếp tục tạo cuộc họp Online nhé! Lưu ý rằng giờ mọi thao tác họp trực tuyến sẽ được thực hiện trên cửa sổ này nhé!
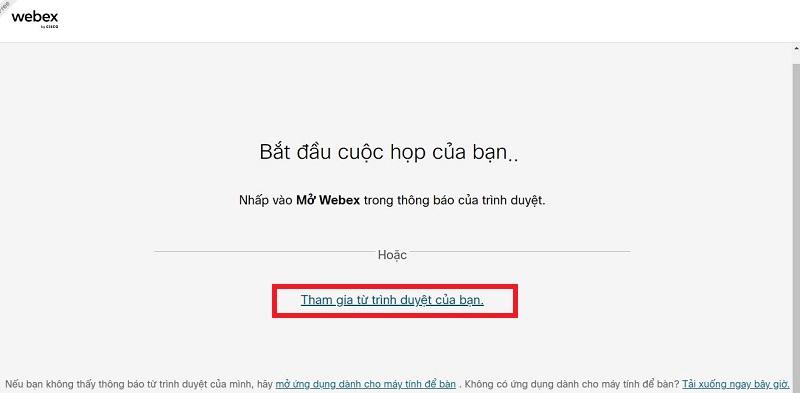
Webex sẽ ngay lập tức yêu cầu bạn cho phép sử dụng Micro và cả máy ảnh, ta hãy lập tức ấn vào nút Cho phép để có thể bắt đầu học trực tuyến ngay nào!
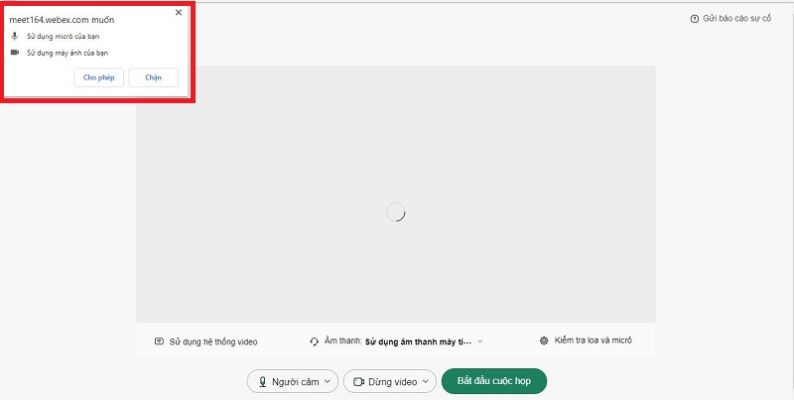
Bước 3: Ta có thể nhìn thấy ngay màn hình họp trực tuyến ở dạng Review của mình, sau khi điều chỉnh xung khung hình, bạn có thể chọn ngay vào nút Bắt đầu cuộc họp.
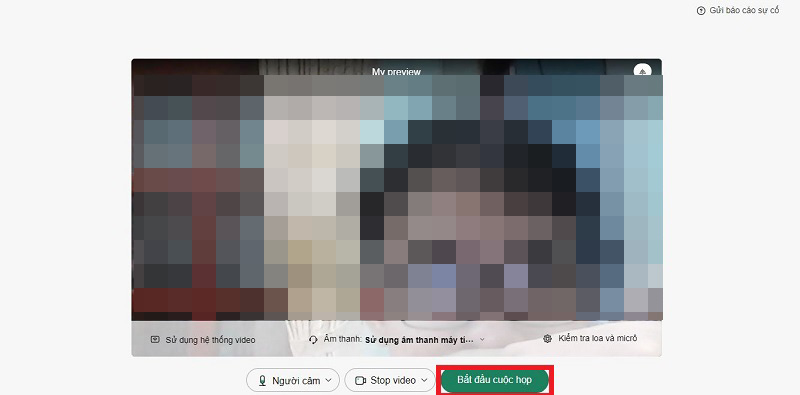
Vậy là ta đã có thể tạo một phòng họp trực tuyến trên Webex cho mình xong rồi đấy!
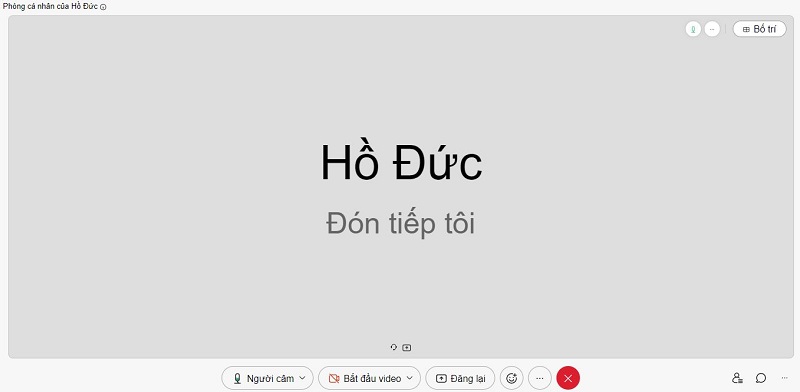
Bước 4: Chúng ta hãy cùng nhau tìm hiểu qua về các tính năng trong phòng họp Webex các bạn nhé! Trong giao diện phòng họp, ta sẽ có những chức năng chính như sau. Thanh Menu bên dưới ta sẽ có thể hiệu chỉnh dễ dàng các chức năng như: Bật/tắt âm thanh, bật/tắt Camera/Webcam, chia sẻ màn hình, biểu tượng cảm xúc, tuỷ chỉnh, nút tắt cuộc họp, quản lý người tham gia,…
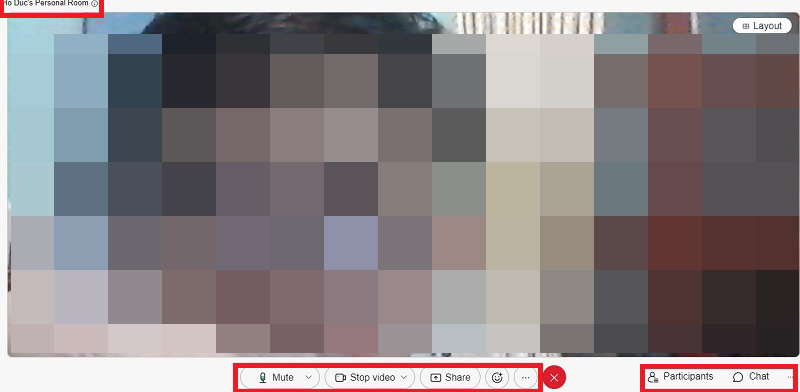
Bên trong phần tuỳ chỉnh thêm, ta sẽ có thể sử dụng nhiều tính năng khác như, bạn có thể tuỳ chỉnh sao cho phù hợp với nhu cầu sử dụng của mình nhé!
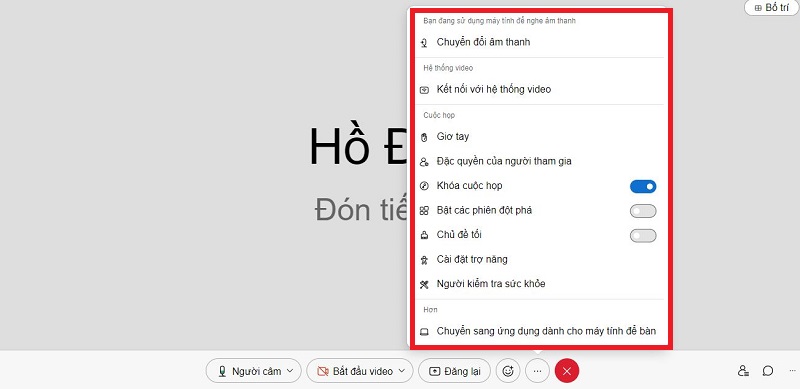
Bước 5: Nếu bạn sử dụng Webex cho các buổi thuyết trình, dạy học thì ta có thể sử dụng tính năng chia sẻ màn hình. Trước hết ta ấn vào nút Share, chọn Share Screen thì lập tức một cửa sổ sẽ hiện ra, bạn sẽ có 3 lựa chọn là: Toàn màn hình, Cửa sổ và Thẻ trình duyệt Chrome, bạn lựa chọn hình thức mong muốn và ấn nút Share bên dưới nhé!
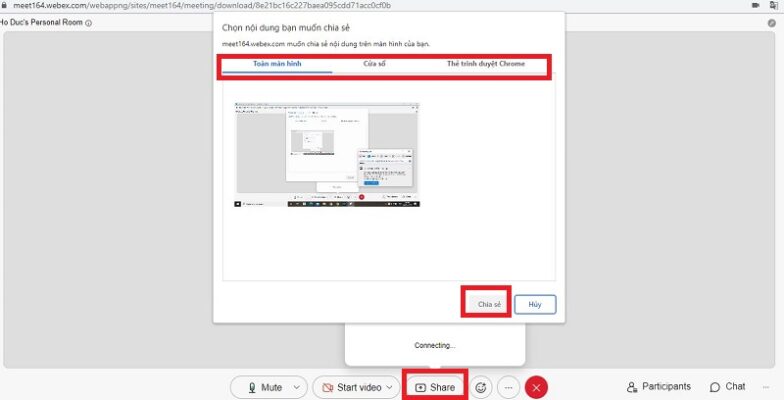
Bước 6: Để mời người khác vào phòng họp, bạn có thể ấn vào phần Thông tin phòng họp ở góc trên cùng bên trái, lập tức các thông tin sẽ hiện ra như hình dưới. Bạn có thể Copy cả đường Meeting Link và gửi cho người muốn tham gia phòng họp là xong nhé!
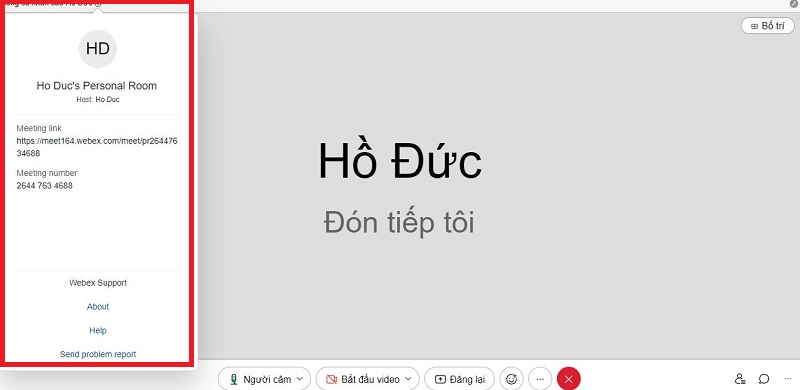
Bước 7: Để kết thúc buổi họp trực tuyến, ta có thể ấn vào nút đỏ có hình dấu X là được nhé. Vậy là đến đây ta cũng đã kết thúc hướng dẫn sử dụng Webex rồi đấy!
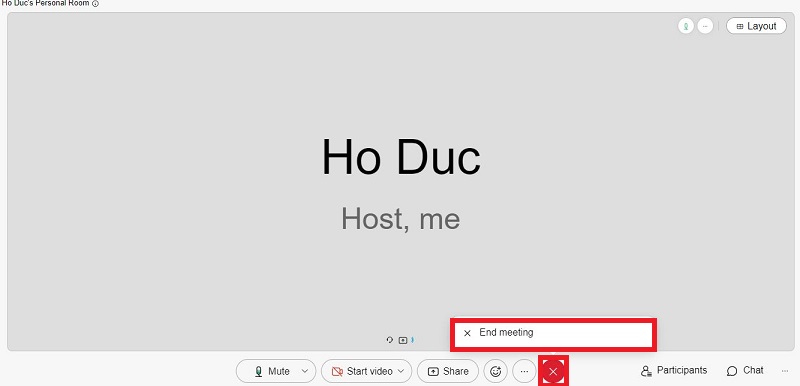
Dành cho bạn: Hướng dẫn sử dụng Microsoft Teams trên máy tính/PC cơ bản 2022
Đến đây thì Phúc Thành Nhân cũng xin kết thúc bài viết hướng dẫn sử dụng Webex trên máy tính/Laptop của chúng tôi. Đến đây thì chúng tôi tin chắc rằng bạn đã có thể tổ chức một buổi họp trực tuyến trên Webex một cách dễ dàng rồi phải không nào. Phúc Thành Nhân sẽ còn quay lại với nhiều bài viết bổ ích khác. Nhớ đón xem nhé!