Microsoft Teams là một trong những phần mềm họp trực tuyến rất được ưa chuộng sử dụng hiện nay. Tuyệt vời là thế nhưng hiện nay vẫn có nhiều người chưa biết cách sử dụng ứng dụng này, ngay sau đây thì Phúc Thành Nhân xin chia sẻ nội dung hướng dẫn sử dụng Microsoft Teams cho bạn trong bài viết sau đây. Sẽ thật đáng tiếc nếu ta không biết cách sử dụng phần mềm tuyệt vời này, do đó đừng bỏ qua các nội dung ngay sau đây của chúng tôi nhé!
Hướng dẫn sử dụng Microsoft Teams cơ bản trên máy tính/PC:
Trong bài viết sau, Phúc Thành Nhân sẽ tập trung hướng dẫn sử dụng Microsoft Teams với các tính năng chính cho bạn, các tính năng phụ thì bạn có thể tự tìm hiểu. Cùng với đó tìm hiểu qua các về Microsoft, để xem chúng có thể làm được những gì nào! Đừng bỏ qua bài viết vô cùng hấp dẫn này nhé!
Vậy Microsof Teams là gì?
Microsoft Teams có thể gọi tắt là Teams, là phần mềm giao tiếp được gã không lồ công nghệ Microsoft phát triển, được tích hợp trở thành một phần của Microsoft 356. Ứng dụng này cung cấp tiện ích trò chuyện, Video Meeting, lưu trự tài liệu và tích hợp các ứng dụng.
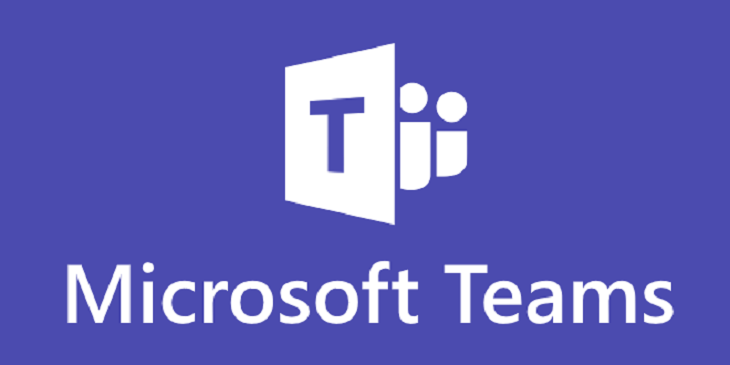
Ra đời từ năm 2017, Microsoft Teams có thể được sử dụng để nhắn tin cho nhóm doanh nghiệp, tạo phòng họp và nhắn tin trực tiếp, thực hiện trò chuyển âm thanh và cả Video, kết hợp gửi kèm các File tệp. Đến nay, phần mềm này đã trở nên rất được ưa chuộng cho nhiều người, bênh cạnh các ứng dụng họp trực tuyến khác như: Zoom, Webex, Google Meet,…
Và Microsof Teams có thể làm được gì?
Trước khi đến với phần hướng dẫn sử dụng Microsoft Teams thì ta hãy cùng nhau điểm qua một số tính năng trên phần mềm này nhé. Để xem chúng tôi thực hiện được những công việc như thế nào:
- Bên trong Microsoft Teams sẽ có các Teams và Channels, Teams sẽ được tạo thành từ các Channel và là nơi thực hiện trò chuyện giữa các đồng nghiệp với nhau.
- Cá thành viên tại nhóm có thể xem được cuộc trò chuyện của nhau, tạo cuộc trò chuyện, mời các thành viên khác để tham gia vào cuộc hội thoại của mình.
- Ta sẽ còn có chức năng nhắn tin, Chat cơ bản tại ứng dụng này, bạn có thể nhắn tin trong nhóm, cá nhân và các Group.
- Ta có thể lưu trữ File tài liệu bên trong SharePoint, mỗi nhóm sẽ có một trang SharePoint riêng, chứa tài liệu thư viện mặc định, các tệp được chia sẻ ở cuộc hội thoại sẽ tự động lưu trự vào đây, ta có thể tuỳ chỉnh độ bảo mật theo nhu cầu của mình.
- Thực hiện dễ dàng các cuộc gọi Video trực tuyến, tính năng chia sẻ màn hình máy tính nhanh chóng, có thể thực hiện nhiều thao tác khác.
- Tạo cuộc họp trực tuyến Online Meetings dễ dàng, nâng cao khả năng liên lạc với doanh nghiệp, công ty. Sức chứa trong trong phòng họp có thể lên đến hơn 10.000 người, buổi họp có thể được tham gia bởi nhiều người, bên trong hay ngoài doanh nghiệp.
- Ta có thể tạo lịch họp Online, ghi chú, tải File tệp lên, nhắn tin với nhau bên trong cuộc trò chuyện đó.
- Tổ chức các buổi hội nghị âm thanh, có thể tham gia dễ dàng qua Smartphone, thậm chí không cần phải sử dụng Internet.
- Thực hiện các cuộc gọi điện thoại đầy đủ, giúp thay thế nhanh chóng hệ thống điện thoại của doanh nghiệp.
Hướng dẫn sử dụng Microsoft Teams trên máy tính/PC:
Sau đây, Phúc Thành Nhân xin chia sẻ phần hướng dẫn sử dụng Microsoft Teams trên máy tính/PC cơ bản cho bạn. Hãy cùng chúng tôi khám phá cách sử dụng phần mềm vô cùng hữu ích này nhé. Nào bắt đầu thôi!
Trước khi đến với hướng dẫn sử dụng Microsoft Teams, bạn hãy truy cập ngay vào đây: https://www.microsoft.com/vi-vn/microsoft-teams/download-app. Ta hãy tiến hành tải phần mềm này về máy tính của mình và cài đặt nhé. Sau khi cài đặt xong, bài hãy khởi động và đăng ký tài khoản nhé (nếu chưa có). Phần này rất đơn giản nên bạn cứ yên tâm! Sau đây, chúng ta sẽ bắt đầu phần hướng dẫn sử dụng Microsoft Teams nào:
Hướng dẫn sử dụng Microsoft Teams tạo phòng họp Online:
Bước 1: Khởi động phần mềm Microsoft, ở phần giao diện chính, bạn có thể chọn vào phần mục Nhóm như hình bên dưới đây!
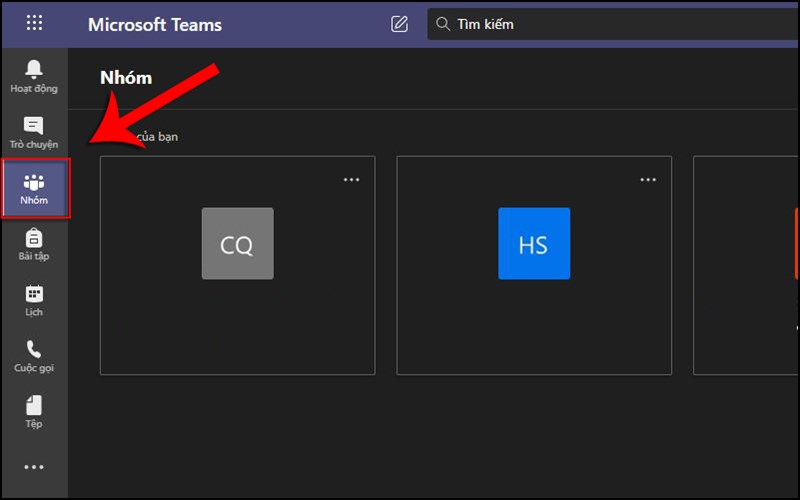
Bước 2: Ấn vào phần Tham gia hoặc tạo nhóm để bắt tạo phòng học Online cho mình.
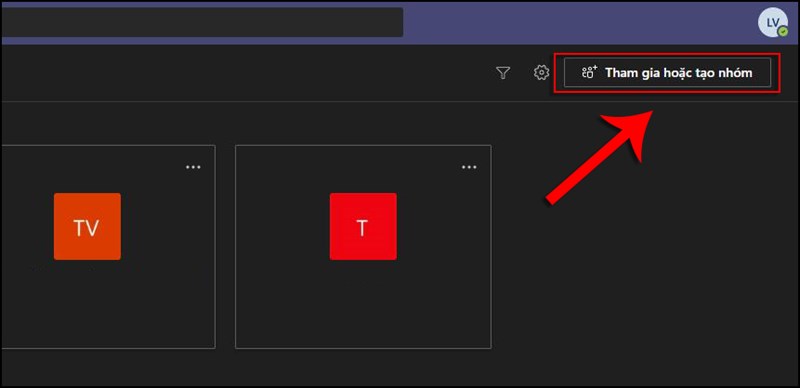
Bước 3: Khi tại nhóm họp Online mới, bạn hãy chọn vào Tạo nhóm, còn nếu ta đang được mời tham gia nhóm họp của đồng nghiệp thì hãy vào phần Tham gia nhóm bằng mã và nhập mã cuộc họp vào nhé!
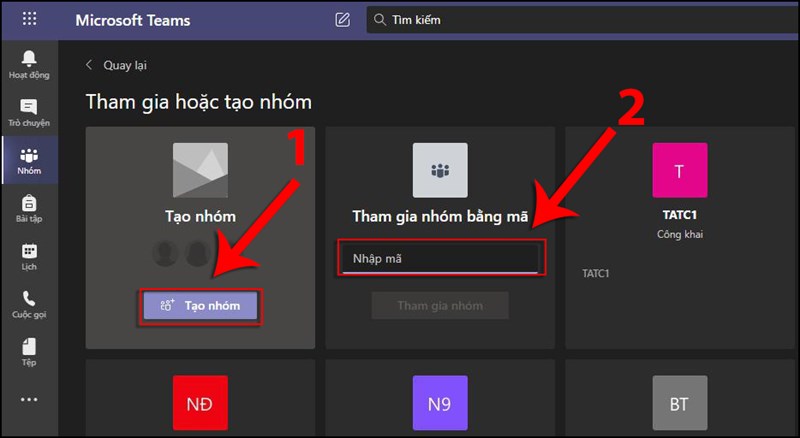
Bước 4: Khi đã tạo nhóm xong, Microsoft Teams sẽ hiển thị hộp thoại và yêu cầu thông tin nhóm của bạn, ta hãy nhập Tên nhóm, mô tả, chỉnh quyền riêng tư (Công khai hay Riêng tư) cho nhóm nhé!
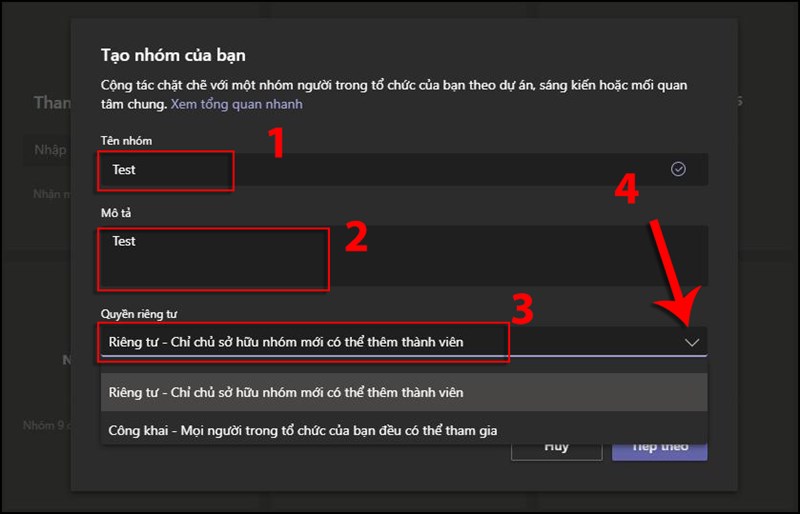
Bước 5: Đến bước này, ta có thể bắt đầu thêm các thành viên khác vào nhóm của bạn, thực hiện bằng cách nhập tên hay nhóm mà bạn muốn thêm vào. Ta có thể thêm vào nhiều thành viên nhé, nhập tên và ấn Thêm! Có thể chọn Bỏ qua nếu ta chưa muốn thêm thành viên lúc này.
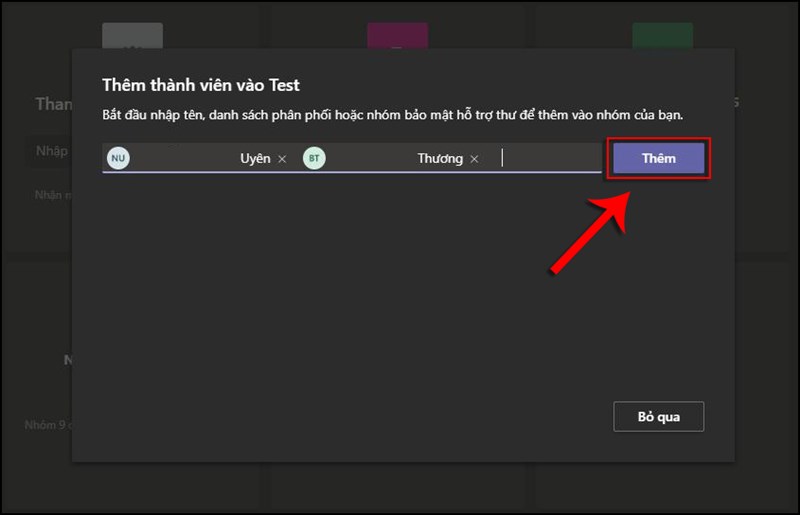
Bước 6: Chú ý là tên thanh viên mới sẽ được hiển thị sau khi bạn đã thêm họ vào nhé, nhớ ấn Đóng để kết thúc tạo nhóm cho mình. Vậy là việc tạo nhóm bằng Microsoft Teams đã hoàn thành rồi nhé!
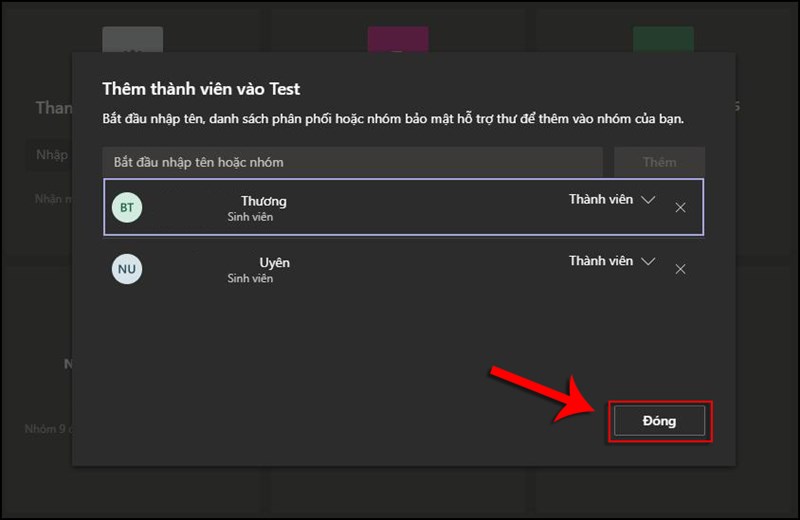
Và tiếp theo để chia sẻ phòng họp, bạn hãy ấn vào biểu tượng 3 chấm nằm bên phải phòng họp, chọn phần Nhận liên kết đến nhóm.
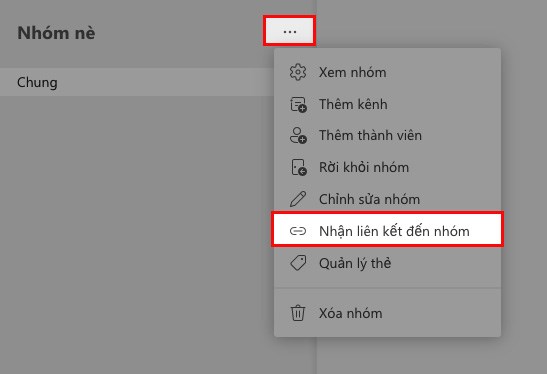
Tiếp tục chọn vào Sao chép và ta đã có đường Link đến nhóm họp rồi đấy! Hãy gửi cho những người bạn muốn mời vào phòng nhé!
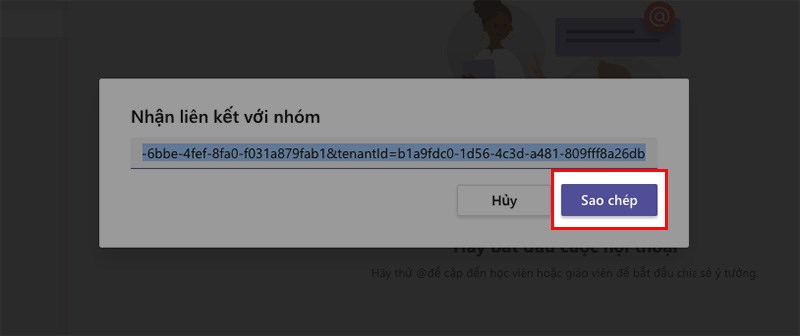
Tìm hiểu qua các tính năng chính trong giao diện của Microsoft Teams:
Khi đã hoàn thành xong việc tạo phòng họp Online, ta có thể thấy có rất nhiều biểu tượng tính năng trên giao diện của phần mềm. Theo thứ tự từ trái => phải thì ta sẽ có những tính năng như sau:
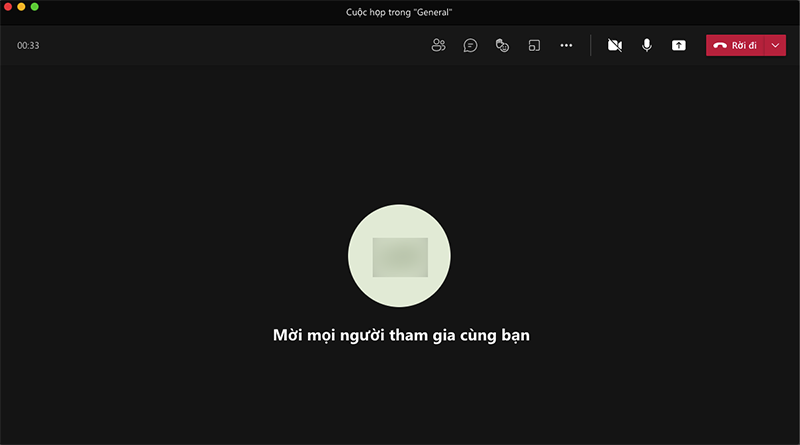
- Hiển thị danh sách thành viên tham gia.
- Hiển thị cuộc hội thoại.
- Giơ tay
- Chia nhóm cho lớp học, họp online.
- On/Off Micro.
- On/Off Camera hoặc Webcam.
- Chia sẻ màn hình.
- Kết thúc buổi họp Online.
Quá dễ dàng để lựa chọn phải không nào! Các tính năng đều có sẵn ngôn ngữ tiếng Việt, bạn có thể dễ dàng tìm hiểu chức năng đó là gì cho mình!
Cách tham gia phòng họp Microsoft Teams khi được mời:
Bước 1: Khi được mời, trước hết bạn hãy khởi động ứng dụng lên, chọn vào phần Nhóm nằm bên góc trái, tiếp theo chọn vào phần Tham gia hoặc tạo nhóm như hình.
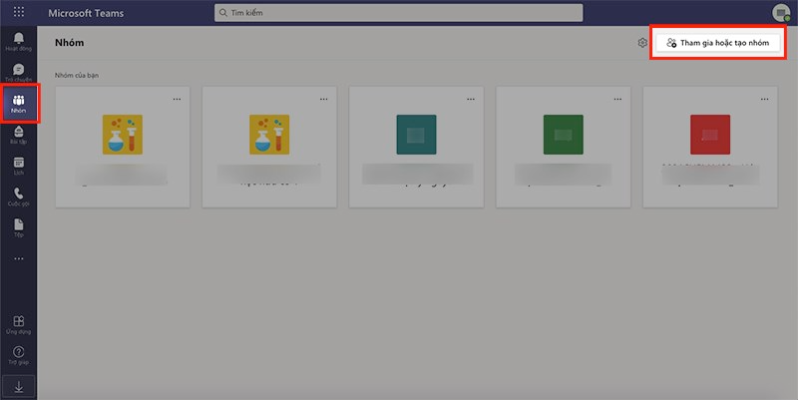
Bước 2: Tại đây, ta sẽ có đến 2 lựa chọn để tìm và tham gia phòng họp cho mình nhé:
- Ta có thể sử dụng mã phòng họp, ta chỉ cần đến ô Nhập mã và tiến hành nhập mã nhóm vào là xong!
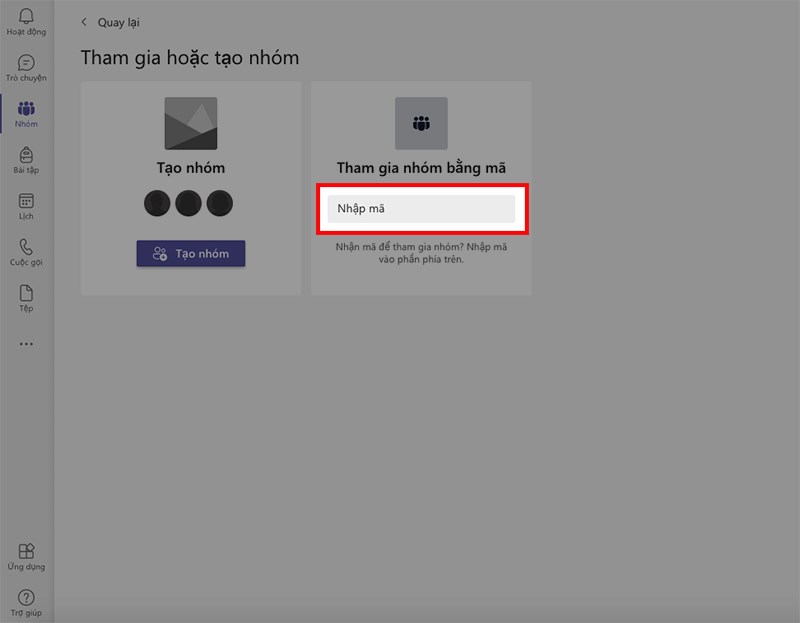
- Cách thứ 2 là ta có thể sử dụng tên, ta vào ô Tìm kiếm nhóm và nhập tên nhóm vào là được nhé!
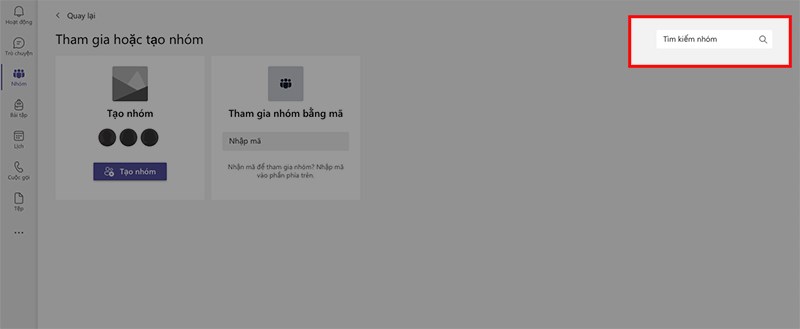
Bước 3: Sau đó bạn nhấn phím Enter, kết quả tìm kiếm sẽ hiện ra và bạn chọn vào Tham gia nhóm là có thể bắt được cuộc họp.
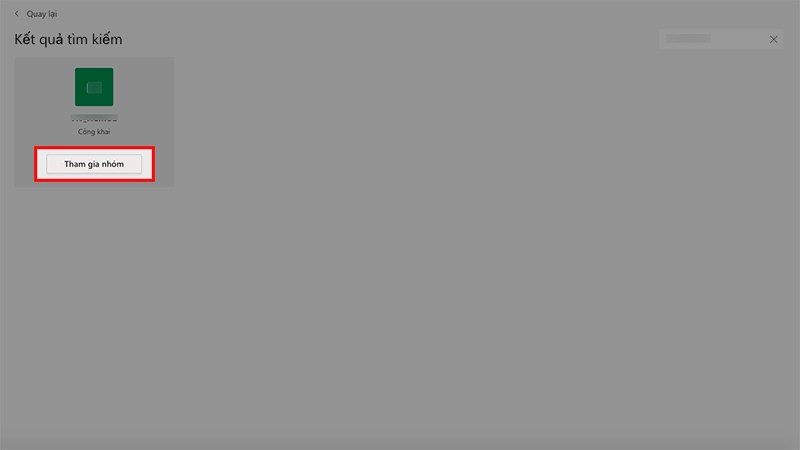
Mẹo chia sẻ màn hình Microsoft Teams khi họp Online bằng máy tính/PC:
Sau đây, Phúc Thành Nhân sẽ hướng dẫn sử dụng Microsoft Teams cho bạn với cách chia sẻ màn hình khi họp Online nhé:
Bước 1: Khi bạn đang ở trong lớp học Online, ta có thể ấn vào phần biểu tượng mũi tên như hình bên dưới nhé!
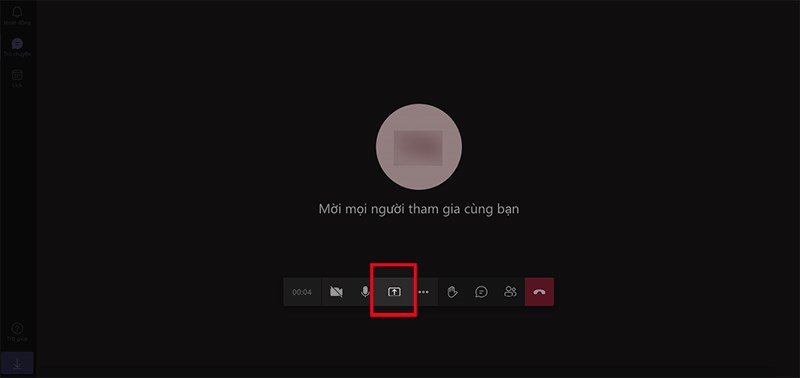
Bước 2: Để chia sẻ màn hình, bạn sẽ có đến 3 tuỳ chọn để sử dụng, tuỳ vào nhu cầu của ta mà sẽ lựa chọn hình thức khác nhau. 3 hình thức đó sẽ bao gồm như sau:
- Toàn màn hình: Tính năng này sẽ chia sẻ toàn bộ màn hình của bạn
- Cửa sổ: Tính năng chỉ chia sẻ 1 cửa sổ duy nhất của 1 chương trình
- Thẻ trình duyệt Chrome: Tính năng này sẽ chia sẻ duy nhất 1 Tab trên Chrome.
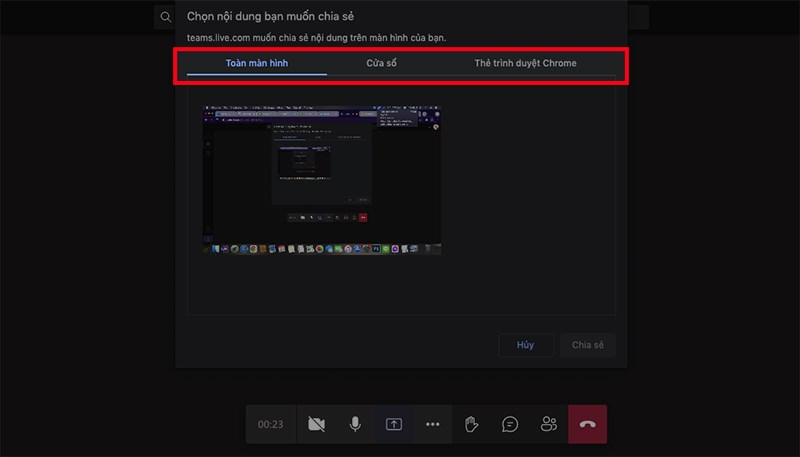
Sau khi đã xác định được hình thức phù hợp, bạn hãy ấn chọn và nhấn chia sẻ nhé!
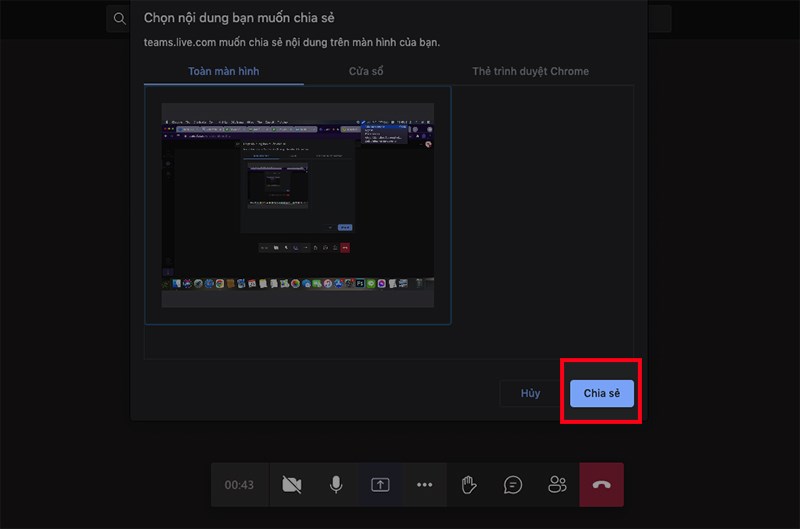
Khi không muốn chia sẻ màn hình nữa, ta hãy ấn vào phần Dừng chia sẻ là được. Quá dễ dàng phải không nào!
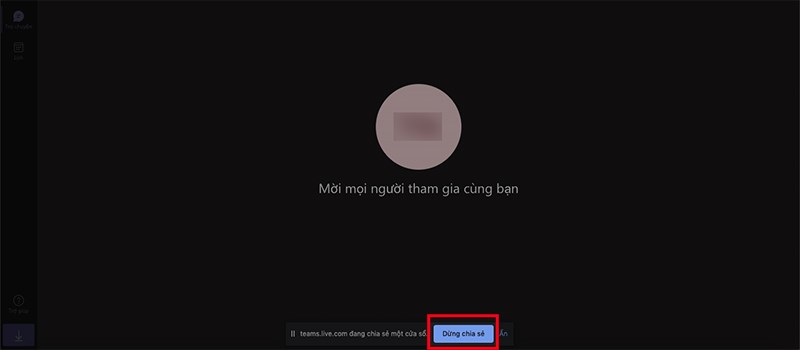
Chia sẻ bổ ích: Hướng dẫn sử dụng Zoom
Đến đây thì Phúc Thành Nhân cũng xin kết thúc phần hướng dẫn sử dụng Microsoft Teams trên máy tính/PC cơ bản cho bạn. Microsoft Teams đúng là rất dễ dàng sử dụng phải không nào! Nếu bạn đang có nhu cầu tổ chức các buổi họp mặt Online, vậy thì đừng bỏ qua phần mềm hữu ích này nhé!



